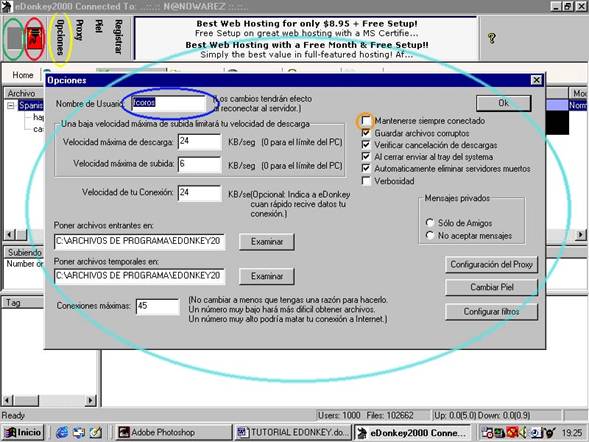
PESTAÑA BUSQUEDA
TUTORIAL E-DONKEY/EDONKEYBOT
INTRODUCCIÓN
El e-donkey es un programa de intercambio de archivos entre usuarios, pudiéndose compartir desde música hasta programas.
El e-donkeybot es otro programa que actúa como si fuera un parche que mejora el rendimiento del e-donkey y asumiendo el control total.
La tendencia actual es utilizar e-donkey+e-donkeybot. Si no usas el e-donkeybot (a partir de ahora bot) debes tener unos archivos .met. Estos los tienes en la página principal de http://www.spanishare.com (en el marco izquierdo hacia la parte de abajo).
E-DONKEY (versión 59)
CONFIGURACIÓN (si usas el bot no leas este apartado)
Para configurar el e-donkey hay que picar en el botón "Opciones" (elipse amarilla). Nos sale el cuadro de diálogo marcado por una elipse azul claro. En él debes poner poner tu nick en la casilla señalada con la elipse azul oscuro.
Los valores 24, 6 y 24 son los adecuados para una conexión con cable 128 (SUPERCABLE, ONO). El resto de conexión las desconozco. No obtante, este programa te obliga a compartir de manera que no puedes desconectar a nadie y cuanto más velocidad permitas para que te cojan más velocidad te permitirá de descarga. Lo mejor es poner el máximo de subida y el máximo de bajada.
Si no usas el bot debes marcar la casilla que está dentro del círculo naranja. Con esto cosigues que cuando te caigas de un servidor e-donkey intente conectar automáticamente con otro.
El valor 45 no debes tocarlo.
MANEJO
Cuando la casilla circunscrita por una elipse verde presenta el dibujo de un enchufe y está de color verde, significa que no estamos conectados a ningún servidor.
Cuando la casilla circunscrita por una elipse roja presenta el dibujo de un enchufe y está de color rojo, significa que estamos conectados a un servidor o en la cola de este esperando para conectar con él.
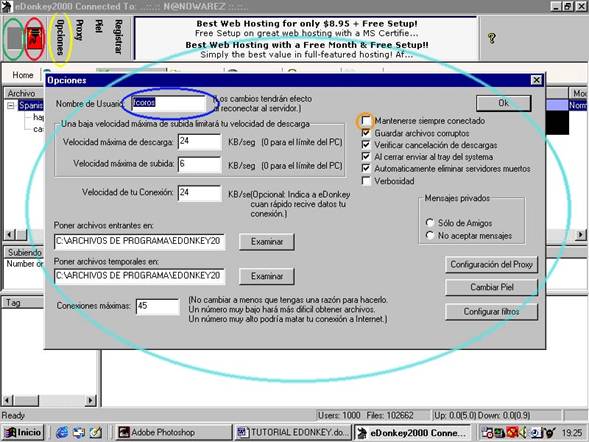
PESTAÑA BUSQUEDA
Como su propio nombre indica sirve para buscar archivos introduciendo palabras clave, funciona como cualquier buscador. Si no usamos el bot deberemos darle a "extender búsqueda" durante un tiempo (3-5 minutos, hasta que veamos el archivo que queremos con una disponibilidad alta) para que haga un barrido por todos los servidores que estén activos en ese momento.
Dentro de los resultados debemos escoger el que más disponibilidad (número de personas que tienen el archivo) tenga y el de mayor tamaño.
PESTAÑA DESCARGAS
Primer recuadro:
Nos aparecen los archivos que estamos descargando. Nos muestra varios datos acerca del archivo: tamaño, velocidad, etc.
En el apartado progreso encontramos un rectángulo que puede poseer varios colores que significan:
- Rojo: Partes del archivo que te faltan y que ningún usuario tiene.
- Azul: Parte que te faltan pero que si tienen otros usuarios. Dentro del azul hay varios grados, cuanto más oscuro más internautas comparten el archivo.
- Negro: Partes que ya posees.
Precediendo al nombre del archivo puede haber una cruz, eso significa que hay más gente que tiene ese archivo, ya sean partes o completo. Si haces click en la cruz se desplegara y verás todas aquellas personas que tienen el archivo y las partes que poseen.Cuando haces esto el signo positivo pasa a negativo. Si picas en el negativo vuelve a recogerse la lista y a aparecer el signo "mas".
Cuando arrancas el programa lo primero que hace es buscar las partes que tienes (Iniciando).
Cuando está descargando aparece el mensaje "Transfiriendo".
Cuando no baja nada busca por los servidores fragmentos que te puedan interesar mostrando el mensaje "buscando".
Hasta que no aparece el mensaje "completo" el archivo no ha sido totalmente bajado. A veces bajamos más megas de lo que nos muestra el tamaño. Esto es debido a que algunas partes se han bajado corruptas, por lo que el programa vuelve a bajarlas. Si alguna aparece el mensaje "corrupción encontrada en........" no pasa nada, es lo que acabamos de comentar.
Si hacemos click derecho sobre los archivos nos sale un menú contextual con varias opciones que no requieren comentario alguano.
Segundo recuadro:
Muestra el números de personas que están obteniendo archivos tuyos, la velocidad a la que los extraen y qué fichero concreto se están descargando.
En la bara de estado, a la derecha podemos ver la tasa total de transferencia tanto de bajada como de subida.
PESTAÑA "COMÚN" (SHARED)
Esta pestaña muestra la estructura de tu PC. Las casillas grises indican que dentro de esa carpeta hay otras subcarpetas que contienen archivos compartidos. La marca roja indica que en esa carpeta hay archivos compartidos y no tiene subcarpetas.
La carpeta incoming, que está dentro de la carpeta del e-donkey, es lugar donde el programa guarda los archivos que han sido completamente descargados
PESTAÑA SERVIDORES
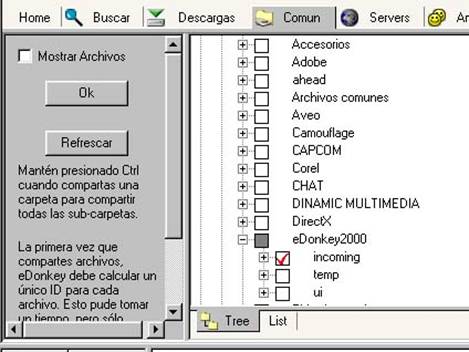 |
El resto de pestañas no merecen ninguna mención
EDONKEYBOT 0.81 (nunca debe estar en la misma carpeta que el burro)
CONFIGURACIÓN
El bot se configura en las opciones marcadas con las elipses azul y verde.
En opciones podemos determinar la configuración, la conexión y la seguridad.

La configuración que me recomendaron y que recomiendo es la siguiente:
Configuración:
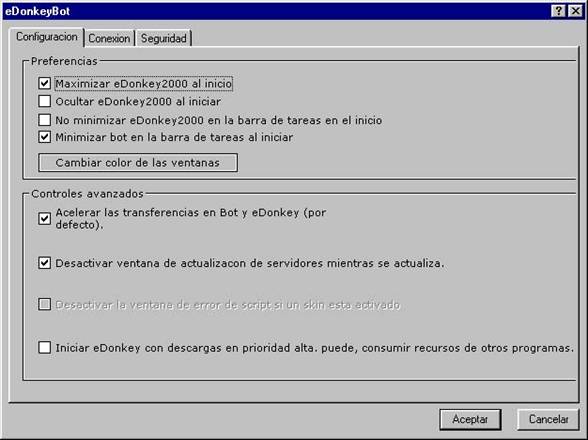
Seguridad:
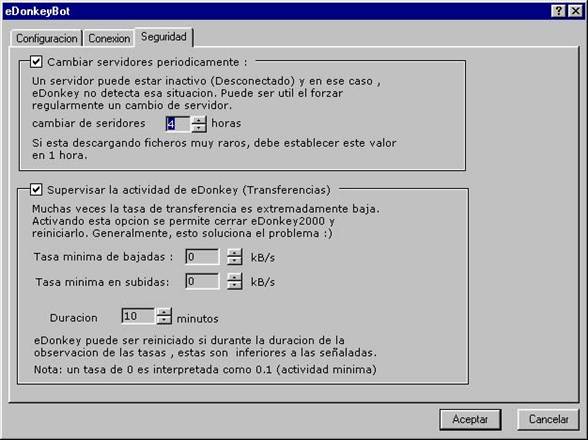
Conexión:
En la casilla conexión tipo viene varios tipos de conexiones con su configuración por defecto, si nuestra conexión no se ajusta a ninguna de ellas o bien queremos poner otra por le motivo que sea debemos elegir la opción "user define" y establecer manualmente los valores deseados. Los que muestra la figura son para la conexión cable 128 de SUPERCABLE y ONO.
Si usamos el bot no hay que configurar la conexión en el burro (e-donkey) ya que el bot lo hace por nosotros.
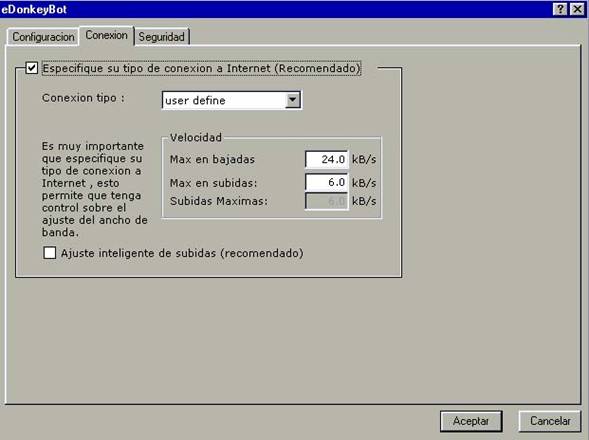
En "PERMANENTE"
picamos en el interrogante y después en configuración avanzada y marcamos las
opciones del dibujo.
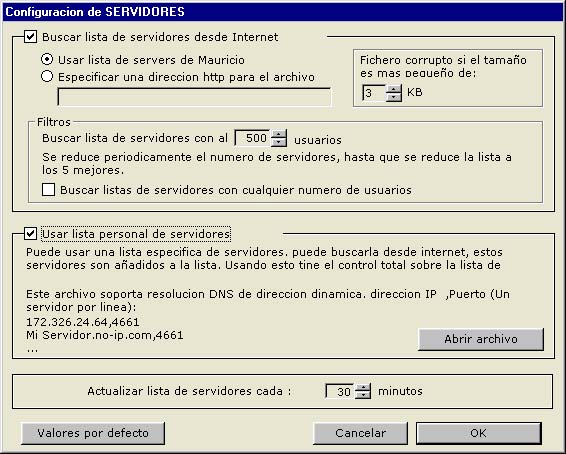
Después picamos en "Abrir archivo".
Nos saldrá un block de notas. Aquí debemos introducir la lista de servidores
que queremos que permanezcan y no se borren. En http://www.spanishare.com la actualizan
regularmente.
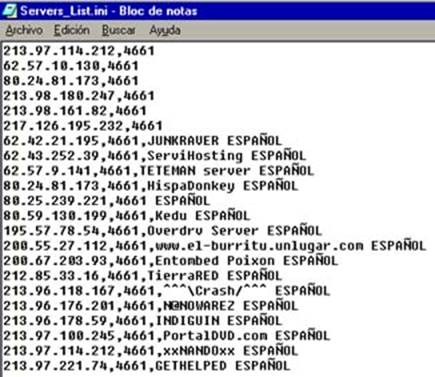
FUNCIONES
Si picamos en la interrogante nos díra para que sirve cada función.
Si la opción está en blanco significa que está activa, si está en gris está desactivada.
Determinar el ancho de banda que queremos dedicar al e-donkey. Esto nos puede permitir navegar más rápido o dedicar todos los recursos al e-donkey según nuestros intereses. Al cambiar el ancho de banda la configuración de la conexión es cambiada por el bot automáticamente, de manera que si la disminuimos y nos vamos al botón "Opciones" del burro podremos comprobar como la configuración original a disminuido.

Esto se puede ajustar en la zona marcada con la
elipse roja.
Gestión de los servidores: el bot busca primero en los servidores de la opción permanente y después en los demás. Actualiza la lista de servidores activos constantemente en función del tiempo que hayamos configturado. Esto mejora cosiderablemente el rendimiento del burro.
"Upload inteligente" permite que el ancho de banda que no estás utilizando pueda emplearse para que otros usuarios puedan coger archivos tuyos. No afecta negativamente a tu velocidad de descarga. Es aconsejable tener esta opción activa.
Hace que las búsquedas sean mucho más rápidas y se evita tener que estar dándole a "extender búsqueda" (este botón se sustituye por "Fast Global Search"). La búsqueda se realiza igual que en el burro, sólo que ahora se pulsa el nuevo botón.

Después de pulsarlo nos sale el dibujo de arriba.
Es muy importante que el indicador señalado por le círculo verde ocupe esa
posición para no quemar los servidores (los servidores son ordenadores de
otros usuarios, no grandes ordenadores, si los saturamos el PC se bloqueará y
puede que llegue un momento en que el propietario se canse y decida dejar de
ser servidor).
El botón marcado en rojo es "Descargar" y el azul "Actualizar.
Lo mejor es tener todas las opciones (INICIO, PERMANENTE, etc) activadas.