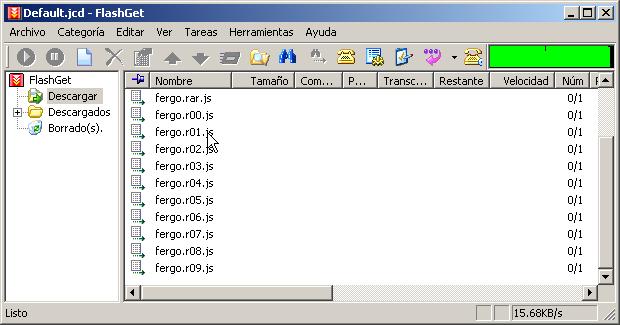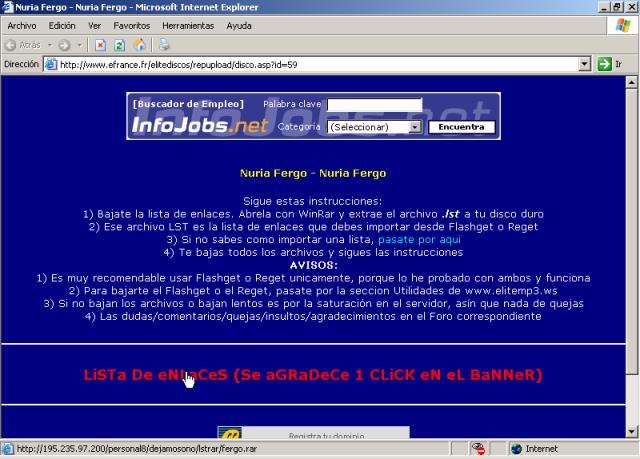
| CÓMO IMPORTAR LISTAS DE ENLACES USANDO FLASHGET |
En este tutorial vamos a aprender cómo importar listas de enlaces usando el gestor de descargas Flashget. Para bajarte este programa debes ir a la sección Software, apartado Descargas.
Lo primero que necesitamos es una lista de enlaces. Nos dirigimos a la página de un disco, y pulsamos el enlace o botón que nos carga la lista de enlaces comprimida. En este caso vamos a usar Winrar, pero se puede hacer de la misma manera con Winzip o Winace. Ver ejemplo:
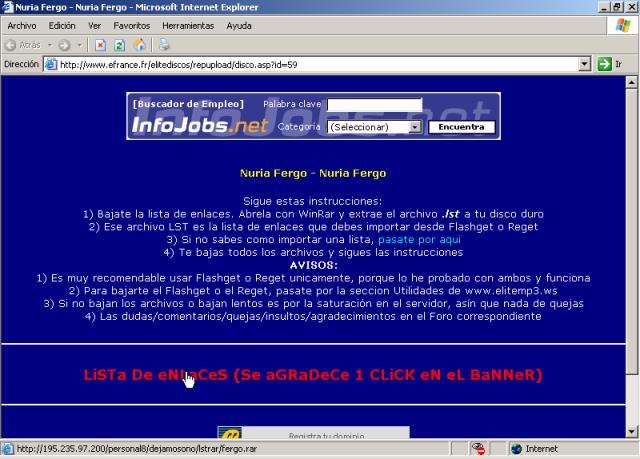
Al pulsar el enlace o botón nos aparece la ventana de descarga. Tenemos dos opciones: Abrir y Guardar el archivo. En este caso elegimos Abrir. Ver ejemplo:

Se abre el programa Winrar y aparecen dos archivos: fergo.lst e instrucciones.txt. La lista de enlaces es el archivo con extensión lst. Por lo tanto procedemos a su extracción a nuestro disco. Para ello pulsamos en el botón Extraer en (Extract to, si está en inglés). Ver ejemplo:
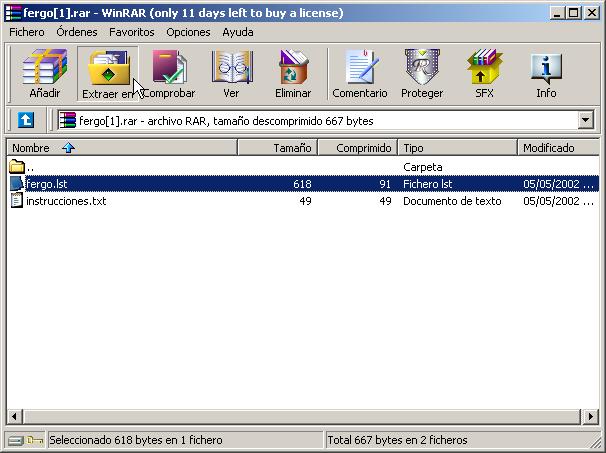
Nos aparece la ventana de extracción de archivos. Elegimos la carpeta en la que queremos extraer la lista de enlaces, y pulsamos Aceptar. Ver ejemplo:
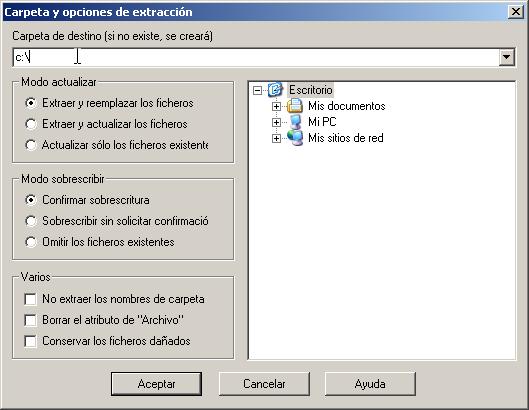
Ya hemos extraido la lista de enlaces a nuestro disco. Lo que tenemos que hacer ahora es importar este lista desde el Flashget. Para ello abrimos el gestor de descargas Flashget. Elegimos la opción Archivo (File, si está en inglés) y luego elegimos Importar lista (Import queue, si está en inglés). Ver ejemplo:
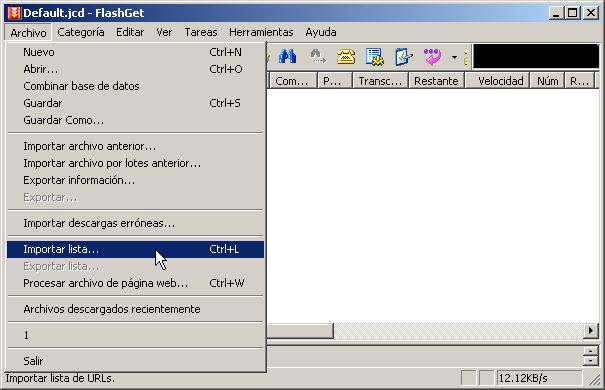
Se abre la ventana para seleccionar la lista de enlaces. Lo que debemos hacer es seleccionar la lista enlaces (el archivo con extensión lst) y pulsar el botón Abrir, con lo cual importaremos la lista de enlaces. Ver ejemplo:
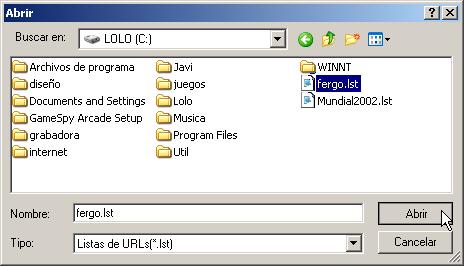
Ahora nos aparece una ventana en la que se nos muestran todos los archivos que componen la lista de enlaces. Por defecto, todos los archivos vienen seleccionados para descargar (véase la casilla marcada, a la izquierda del nombre del archivo). Podemos marcar/desmarcar dichas casillas, para quitar/poner los archivos a descargar. Pulsamos el botón Aceptar. Ver ejemplo:
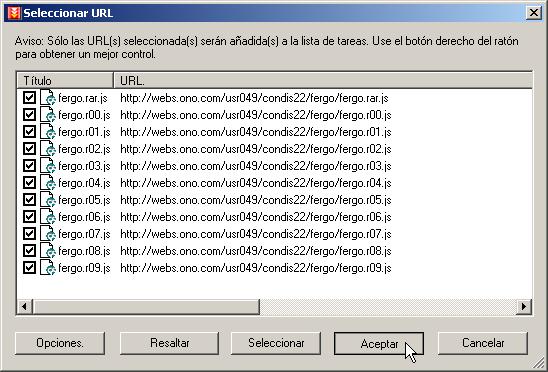
Nos aparece otra ventana, pero ésta es de las opciones de descarga. Es MUY CONVENIENTE que utiliceis las mismas opciones que aparecen en la imagen de aquí abajo (desmarcar Encontrar URLs alternativas; no poner página de referencia; Dividir 1 partes de descarga; Iniciar inmediatamente). Ahora sólo nos falta elegir la carpeta donde queremos guardar los archivos y pulsar el botón Aceptar. Ver ejemplo:
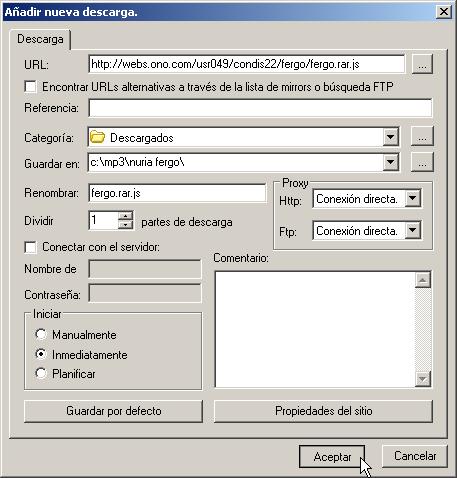
Y ya por último nos aparecen todos los archivos de la lista de enlaces en el Flashget, dispuestos para bajar. Ver ejemplo: