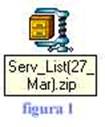
TUTORIAL WINZIP 8.1
INTRODUCCIÓN
Winzip es un programa cuya función es comprimir y descomprimir carpetas y archivos de todo tipo. En este tutorial intento explicar el manejo básico de este software basándome en el uso del botón derecho, por lo que no todo está resuelto. Las versiones anteriores tienen un manejo muy parecido. Espero que lo encontréis útil e interesante.
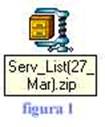
Los archivos comprimidos con winzip presentan la extensión ".zip" y se representan por el icono de la figura 1.

Para descomprimirlos hacemos click derecho sobre el icono que representa al archivo que queremos descomprimir. Esto hará que nos salga un menú contextual con varias opciones. Nos situamos sobre la que pone "Winzip" y se desplegará la figura 2.
Si seleccionamos la opción "Extract to fólder C:\..." nos extraerá el archivo comprimido a un carpeta con el mismo nombre y la misma ubicación que le archivo .zip.
Si seleccionamos la opción "Extract to here" nos extraerá el contenido a la carpeta en la estamos sin introducirlo dentro de ninguna otra carpeta, es decir, suelto.
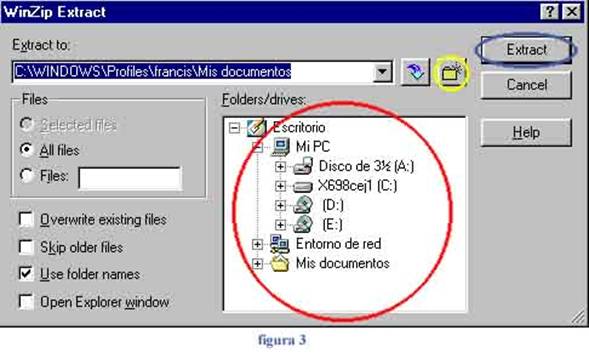
Si seleccionamos la opción "Extract to..." nos sale el cuadro de diálogo de la figura 3.
En la zona marcada por un círculo rojo determinamos dónde debe extraer el contenido del archivo zip.
Si picamos en las cruces veremos que se despliega el contenido de las carpetas que la poseen.
Si queremos extraerlo a una carpeta que no existe hacemos click en el icono enmarcado dentro del círculo amarillo de la figura 3 y le damos un nombre. Si esta carpeta queremos que esté dentro de otra, seleccionamos la carpeta que debe contener a la nueva (quedará en azul) y picamos en el incono para realizar el proceso antes indicado.
Una vez que ya hemos elegido el destino del archivo hacemos click en "Extract" (marcado con una elipse azul) y nos descomprimirá el archivo en el destino escogido.
Para comprimir nos situamos sobre el archivo o la carpeta que queremos comprimir y hacemos click derecho, obteniendo el menú contextual de la figura 4.
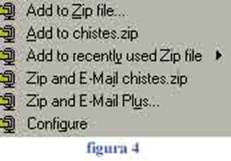
La opción "Add to (nombre del archivo o carpeta que estamos comprimiendo).zip" crea un archivo .zip (comprimido) con el mismo nombre y la misma localización que el archivo que estamos comprimiendo.
La opción "Zip and E-Mail (nombre del archivo o carpeta que estamos comprimiendo).zip" crea un archivo .zip (comprimido) con el mismo nombre que el archivo que estamos comprimiendo, abre el correo electrónico y adjunta el archivo .zip en cuestión.

La opción "Zip and E-Mail Plus..." comprime el archivo, abre el correo y lo adjunta y nos permite modificar el nombre del archivo e incluso ponerle una contraseña.
La opción "Add to zip" crea un archivo .zip con el mismo nombre y la misma ubicación que el original (sin comprimir), pero permite elegir el grado de compresión (círculo azul, figura 5), y poner una contraseña (elipse rojaa, figura 5) si se desea. Una vez establecidos los valores deseados hacemos click en "Add" (elipse amarilla, figura 5).
Esta función permite mandar archivos comprimidos a personas que no poseen el programa. Con ella lo que se consigue es crear un ejecutable para que al hacer doble click sobre él extraiga el contenido.
El proceso es el siguiente:
Nos situamos sobre un archivo que ya esté comprimido y pulsamos el botón derecho y obtendremos el menú contextual de la figura 2.
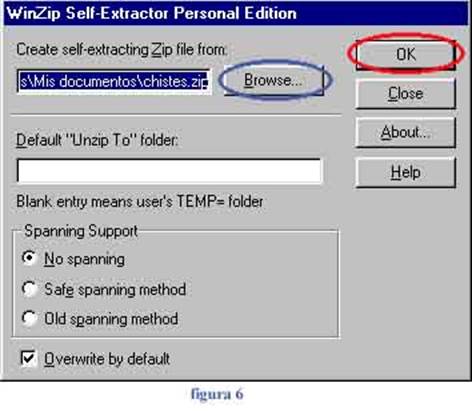
Seleccionamos la opción "Create Self-Extractor (.Exe)" y nos saldrá el cuadro de diálogo de la figura 6.
Hacemos click en botón el marcado con la elipse azul para determinar el lugar donde queremos que guarde el archivo.exe, si no es el que aparece en el recuadro de la lado. Al pulsar OK (elipse roja) nos sale un mensaje en el que picamos la opción que nos interese.

El icono que representa a este tipo de archivo es el de la figura 7.
Si tenemos un archivo .exe para descomprimirlo sólo tenemos que hacer doble click sobre su icono correspondiente y decirle dónde guardarlo, picando sobre el botón "Browse" del cuadro de diálogo que surge.
Si comprimimos un archivo en disquetes y este es demasiado grande como para entrar en uno sólo winzip nos irá pidiendo todos los que necesite.
Si lo que queremos es descomprimir un archivo .zip que está contenido en varios disquetes el primero que se debe meter es el último, después el propio programa nos irá pidiendo el resto de disquetes por orden. Por esto es muy importante numerarlos correctamente. Para ello lo mejor es poner el número del disquete una barra y el número total de disquetes.
Ej: si tenemos tres se numerarán del 1 al 3 de la siguiente forma 1/3, 2/3 y 3/3